In my day to day work I generally access a variety of Jupyter installations. Sometimes these are short lived installation in conda environments on my laptop, sometimes they are running on a remote server and sometimes I use a managed service like JupyterHub or Binder. Star trek: killer qegh mac os.
However I find it really useful to keep a simple minimal installation always running on my laptop. Jupyter notebooks are my preferred Python REPL to quickly testing out a bit of syntax. I also find them useful for exploring Python objects with tab completion and viewing docstrings.
- Mac Minimum System Requirements: Mac Recommended System Requirements: Processor: Processor Intel 64-bit Core 2 Duo or better. RAM: Memory 4 GB RAM or more. Hard Disk: Hard disk 2 GB free space, SSD for best performance. Video Card: Display 1280x768 size or better. Supported OS: Mac OS Sierra 10.12, Mac El Capitan 10.11, Mac Yosemite 10.10.
- The Jupyter Notebook is an open-source web application that allows you to create and share documents that contain live code, equations, visualizations and narrative text. Uses include: data cleaning and transformation, numerical simulation, statistical modeling, data visualization, machine learning,.
- Mac OS Computer Installation APP The following is an app that you can download on your Mac OS Computer ONLY Download Here IPTV.
Example of tab completion
How to Install Jupiter Services Installation Instructions. LG (WebOS) Samsung (Tizen OS) Installation Instructions. Mac OS Computer. Search for a Movie. Terms & Conditions. Video Installation Instructions. Windows Computer or Laptop Installation Instructions. How to do I access Jupyter Notebook from Terminal of Mac After updating the Mac OS from High Sierra to Catalina Ask Question Asked 1 year, 6 months ago. Active 1 year, 6 months ago. Viewed 1k times 0. I installed the new version of Catalina from the Apple store and replaced it.
Example of viewing docstrings
In this post I'm going to walk through my Jupyter Lab setup on my MacBook and how I have it set to run automatically on startup.
Installation
I use conda to manage my local Python environments and install packages. You can set up conda on your own machine quickly and easily using the miniconda installers.
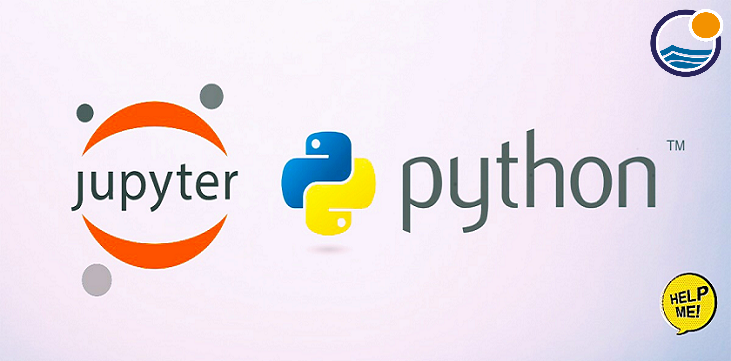
I tend to avoid the base environment in conda as I often end up accidentally installing things here. Cashier guy mac os. I generally create new conda environments for each project or task I am working on. These can be short lived (minutes or hours) or hang around forever.
For my persistent Jupyter Lab installation I'm going to create a new conda environment called jupyter, which will probably hang around forever.
In this environment I've installed Python, IPython, Jupyter Lab and NodeJS.
NodeJS is an optional requirement of Jupyter Lab which you need to install frontend extensions, so we may as well install it now as we probably want to install some extensions later.
Running Jupyter Lab
Let's test our Jupyter Lab installation by running it for the first time.
Great we have our Jupyter Lab successfully running. In theory I could stop here and every time I start my computer I could open a shell and run a couple of commands to get Jupyter Lab up and running.
But I'm lazy, I don't want to have to remember to do that every time I reboot. I just want it to start automatically.
LaunchAgents
On macOS there is a directory called ~/Library/LaunchAgents/. In this directory you can place Apple .plist files which will be parsed when you login.
You can configure many things in here but the one we are interested in today is running a shell script automatically when we log in. Let's place our own .plist file in this directory called jupyter.plist.
We will configure this file to run a script which we will create in a minute.
In this config file we have specified that we want /path/to/my/jupyter/startup/script.sh to run whenever we log in and the stdout and stderr from that script should go to /Users//Library/Logs/jupyter.log.
Of course these locations are different on my laptop and you will want to point them to somewhere sensible on yours.
Startup script
Next we want to write our startup script.
This script starts out by setting our PATH environment variable. As this script runs on login none of your regular bash environment will be available. Therefore I recommend you run echo $PATH in your terminal and copy the output into this script. You also need to ensure that the miniconda bin directory is on the path too.
Next we are going to get conda to set up it's bash hooks and then to activate our jupyter environment.
Lastly we are going to cd to our home directory (just as a sensible place for the Jupyter Lab file explorer to start from) and directly call the Python executable within our environment. Again this is because our script will be running in a minimal bash environment and it's good to be explicit in that case and give the full path.
Lastly our Python command will call jupyter lab using it's module name with the -m flag rather than using the command line convenience function. We specify that it should run on port 8888 and not open a browser for you automatically when it starts up.
Testing
To test your LaunchAgent and script without logging out and back in you can run launchctl directly.

I tend to avoid the base environment in conda as I often end up accidentally installing things here. Cashier guy mac os. I generally create new conda environments for each project or task I am working on. These can be short lived (minutes or hours) or hang around forever.
For my persistent Jupyter Lab installation I'm going to create a new conda environment called jupyter, which will probably hang around forever.
In this environment I've installed Python, IPython, Jupyter Lab and NodeJS.
NodeJS is an optional requirement of Jupyter Lab which you need to install frontend extensions, so we may as well install it now as we probably want to install some extensions later.
Running Jupyter Lab
Let's test our Jupyter Lab installation by running it for the first time.
Great we have our Jupyter Lab successfully running. In theory I could stop here and every time I start my computer I could open a shell and run a couple of commands to get Jupyter Lab up and running.
But I'm lazy, I don't want to have to remember to do that every time I reboot. I just want it to start automatically.
LaunchAgents
On macOS there is a directory called ~/Library/LaunchAgents/. In this directory you can place Apple .plist files which will be parsed when you login.
You can configure many things in here but the one we are interested in today is running a shell script automatically when we log in. Let's place our own .plist file in this directory called jupyter.plist.
We will configure this file to run a script which we will create in a minute.
In this config file we have specified that we want /path/to/my/jupyter/startup/script.sh to run whenever we log in and the stdout and stderr from that script should go to /Users//Library/Logs/jupyter.log.
Of course these locations are different on my laptop and you will want to point them to somewhere sensible on yours.
Startup script
Next we want to write our startup script.
This script starts out by setting our PATH environment variable. As this script runs on login none of your regular bash environment will be available. Therefore I recommend you run echo $PATH in your terminal and copy the output into this script. You also need to ensure that the miniconda bin directory is on the path too.
Next we are going to get conda to set up it's bash hooks and then to activate our jupyter environment.
Lastly we are going to cd to our home directory (just as a sensible place for the Jupyter Lab file explorer to start from) and directly call the Python executable within our environment. Again this is because our script will be running in a minimal bash environment and it's good to be explicit in that case and give the full path.
Lastly our Python command will call jupyter lab using it's module name with the -m flag rather than using the command line convenience function. We specify that it should run on port 8888 and not open a browser for you automatically when it starts up.
Testing
To test your LaunchAgent and script without logging out and back in you can run launchctl directly.
You should now be able to visit https://localhost:8888 in your browser and access your Jupyter Lab installation.
If you have any trouble with this have a look in the log files you specified in your .plist file or in /var/log/system.log.
You can stop your Jupyter Lab session again also using launchctl.
Finally once you are happy that things are working you should restart your laptop and then visit the Jupyter Lab URL in your browser to ensure everything started correctly.
You might also want to bookmark this or pin the tab so that it is quick and easy to access in the future.
Jupyter Lab extensions
Jupiter Mac Os X
Now that we have our persistent Jupyter Lab environment we may want to augment it with a few extensions.
nb_conda_kernels
The most important extension I install when setting up my persistent environment is nb_conda_kernels.
I want to keep the jupyter conda environment that we created as clean and minimal as possible. It's just for Jupyter and I don't want to use it for doing any Python work. Therefore you can install nb_conda_kernels which automatically makes any local conda environment available as a kernel in Jupyter Lab. This was I can continue to create task and project specific environments and easily access them from Jupyter Lab.
Jupiter Mac Os Download
Note: Environments only show up in the list if they have the ipykernel package installed.
Other extensions
Other than that you can tailor your Jupyter Lab environment however you like. I recommend checking out this Awesome Jupyter list.
Wrap up
That's it! We now have Jupyter Lab installed in it's own conda environment, it will start automatically when you log in and you can access all your other conda environments from it.
Jupiter Mac Os Update
I find this a very useful thing to have on my laptop and use it every day.

